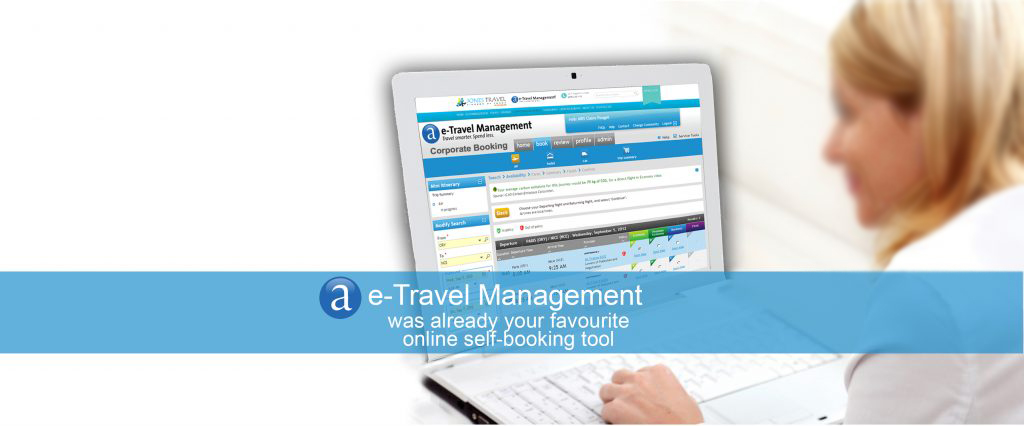Traveller Help
Traveller Online Help
About this Help
What's New in This Help
This edition includes the following changes:
| Change | Topic |
|---|---|
| New functionality | If allowed for their communities, travel arrangers can now add multiple guest travellers to the same trip. |
Feedback on This Help
Your feedback is very important, and will help us to improve this help.
Please email us with your comments and suggestions:
learning@amadeus.com
Welcome to the Travel Reservation System
Welcome to the online travel reservation system, which allows you to book your own business trips or ask someone to book them for you.
The travel reservation system is customised so that business trips comply with your company or corporation’s travel policies.
Depending on how your system has been customised, you can book flights, trains, hotels and car rental, as well as other services such as taxis.
Note: Some of the features described in this online help may not apply to your system.
What Are Travellers, Travel Arrangers and Travel Approvers?Your travel manager or system administrator will tell you which of the following roles apply to you.
Traveller
Someone who uses the travel reservation system for business trips. Travellers can book their own trips.
Travel Arranger
Someone who organises business trips for travellers.
Travel Approver
Someone who approves business trips, for example, because the trips are out of policy.
What Is a Profile?
Your profile stores information about you that the travel reservation system needs in order to process your trips, or for you to arrange or approve another traveller’s trips.
You may need to fill in your profile the first time you log in. You can also update your profile at any time.
Filling out your profile with as much information as possible will save you time when you book each trip, because you won’t have to enter as much information when you finalise your trip.
To display or modify your profile, click on the Profile tab.
What Are Communities?
When you log into the travel reservation system, you log into a travel community.
Each community has its own travel policies that govern, for example, which airlines you can book, whether you can travel in the business or economy cabin, the maximum price for hotel rooms, or the type of car you can hire.
For some travel, you may need to log into another community so that different travel policies apply to your trip. For more information, ask your travel manager or system administrator.
What Is the Home Community?
The home community is the travel community that you log into if you have only one community, or if you do not choose to log into another community.
How to Log Into Another Community
1. On the Login page, enter your user name and password.
2. Select Log in to a Community Other Than Your Home Community.
3. Click on Login.
4. Select the community you wish to log into.
5. Click on Continue.
How to Change Your Password
If you are allowed to do so in your community, you change your password in the Login Info section of the Profile tab.
Booking a Trip
Search
The search options available to you depend on your travel policy.
Can I Book a Trip for Several People?Note: If you are a travel arranger, see How to Book a Trip for Registered Travellers instead.
In some communities, travellers can book trips for more than one person. To do this, choose the number of travellers on the Search page. The number of travellers you can book a trip for depends on your travel policy.
Complete the booking as usual and enter the names of all of the travellers on the Finish page.
Some restrictions may apply depending on your travel policy. For example:
• You may not be able to change passenger names after you have confirmed the reservation.
• Some changes that you make may apply to all travellers.
• The other travellers may not be able to display or change the booking.
What Is the Time Window?
If available, use the time window to extend the departure time used in your search.
Example: You search for flights departing at 14:00 and the time window is one hour. The Availability page shows flights departing between 13:00 and 15:00. If the time window is four hours, the Availability page shows flights departing between 10:00 and 18:00.
The bigger the time window, the more results you can choose from.
What Is the Difference Between Search by Schedule and Search by Fare?
In some communities, you can search for flights or trains by fare, or by departure date and time (known as search by schedule).
If you click on Search by Fare, you see the fare straight away on the Availability page. Use this option when the fare is more important than the departure time.
If you click on Search by Schedule, you see the flights or trains that depart close to the requested time. After you have chosen the flights or trains, you see the fare. Use this option when departure time is more important than the fare.
Searching for Flights
Can I Book Discounted Fares?
You can book travel at discounted fares, for example senior or military fares, if you have the option to enter passenger types in the Personal section of the Profile tab.
Can I Book Low-cost Flights?
You can book low-cost flights in some communities.
If you are allowed to book low-cost flights, you don’t need to enter any special criteria on the Search page to search for these flights.
On the Availability page, if you searched by fare, select Web Search or All Results to display the low-cost flights. Low-cost flights are highlighted as web fares.
Some rules may apply when you book web fares, for example:
• Fares may be displayed in the airline’s preferred currency instead of the currency in which you pay (the billing currency).
• You may be able to book a web fare in one direction with a ‘normal’ fare in the other direction.
• Some low-cost airlines require payment by credit card at the time of booking.
• You may be asked to log into the airline’s own website to complete the booking outside of the travel reservation system.
Searching for Trains
Can I Use My Rail Card When I Book Train Tickets?
If you have a rail card, enter the details in the Preferences section of your profile.
When you search for trains, select the discounts or fare type you require, if they aren’t selected automatically.
Note: If you do not enter the rail card details in your profile, you need to enter them on the Finish page every time you book a train journey.
Searching for and Comparing Flights with Trains
Can I Book Flights and Trains In the Same Trip?
If your community displays the Air/Rail option in the Book tab, you can display flights and trains together in the Availability page. This allows you to compare the duration and price of flights versus trains when you search by schedule or by fare.
When you search using the Air/Rail option, the departure and arrival cities must have an airport and a train station.
Depending on your travel policy, you may be able to book a flight in one direction and a train in the other direction.
Searching for Hotels
What Is a Point of Interest?
A point of interest is a landmark such as a business, an attraction, a sports venue or a convention centre.
In some countries, you can search for a hotel that is located close to a point of interest. If the option to search by address, landmark or point of interest is not available after you have selected a destination, this feature is not supported in the destination country.
What Is a Preferred Hotel?
If your administrator has defined a preferred hotel property in the online reservation system, it will be displayed to you in the availability results with the preferred hotel icon: ![]()
Searching for Cars
Can I Rent a Car from a Location Other than an Airport?
Depending on your travel policy, you may be able to:
• Rent cars from rental offices in city centres (known as off-airport locations)
• Have cars delivered to and collected from specific places such as your office or home (known as delivery and collection locations)
When you book a car, select the location type you require: airport locations, off-airport locations or delivery and collection locations.
How to Book More than One Hotel Room or Car
1. Add a hotel or a car to your booking as usual.
2. Assign the hotel or car to Traveller 1.
— The hotel or car is displayed on the Summary page.
3. Next to the hotel or car details, click on Book Another Room/Car at this Location.
4. Select the room type or car and assign it to Traveller 2.
5. Repeat these steps for each traveller who needs a hotel or car.
Searching for More Services
What Are More Services?
More services refers to other types of travel that can be booked through the travel reservation system, such as taxis, limousines, buses and coaches.
These services are not available in all communities.
Some limitations may apply if you book these services, for example:
• Trips that contain more services cannot be modified once the trip has been finalised.
• If you need to modify a trip, you must cancel the entire trip and book a new trip. Remember that this is only possible if all services in the booking allow cancellation.
How to Request a Travel Related Service
You can request a travel related service with your booking in the Book tab.
The list of available travel related services is created by your administrator or the administrator of a parent community.
To request a travel related service:
1.Click on the icon for the travel related service you want to request.
2.Fill in the required information, indicated by an asterisk *.
3.Click on Send Request.
Your travel related service request is added to your traveller basket.
Note: You can request as many travel related services as are allowed by your community.
Your travel related service requests are displayed on the Trip Summary Page, and you will receive an email with the details of your request.
Availability
The travel reservation system displays flight, train, hotel and car availability that meets the community’s travel policies. In some cases, out-of-policy travel options may also be displayed.
The number of travel recommendations and the choice of airlines, hotel chains and car rental companies may be restricted by travel policies.
What Is the Difference Between In/Out-of-Policy and Level of Preference?Icons on the Availability page show you which travel options fall within travel policy, and whether your company or corporation prefers some airlines, hotel chains or rental companies over other ones.
A travel option is in or out of policy based on criteria such as airline, destination, price, travel dates and so on.
When several options are in policy, use the level of preference to select a preferred provider.
Depending on your travel policy, you may be able to book out of policy yourself, or ask a principal travel arranger or travel agent to book out of policy for you.
Can I Book Out of Policy?
The rules for booking out-of-policy trips vary from community to community.
For example, you may be able to choose a travel option that is out of policy, and then send the trip request for travel approval. Or, you may be able to ask your principal travel arranger or a travel agent to book an out-of-policy trip on your behalf.
Ask your travel manager or system administrator about the rules that apply in your community.
Why Is My Preferred Currency Not Displayed on the Availability Page?
Your preferred currency applies only to hotel and car availability.
On the Availability page, prices for hotels and cars are displayed in your preferred currency for information, as well as the currency in which you pay (the billing currency).
For flights and trains, the fare is displayed only in the billing currency. However, some web fares may be displayed in the airline’s preferred currency.
Hotel Availability
Where Can I See the Hotel Terms and Cancellation Policy?
You can display the terms and conditions for a room rate, including the cancellation policy, guarantee required and so on, by clicking on Terms in the Sales Policies column on the Room Rate page. The information displayed depends on the hotel chain.
The terms and conditions may be displayed after you have selected a room rate.
Make sure you review the conditions before you add the hotel to your trip plan.
Note: Even if the terms and conditions allow you to change or cancel your hotel booking, your travel policy may prevent you from doing so.
What Is BookNow?
If available in your community, you can click on BookNow! from the hotel availability page to add the hotel to your booking at a preselected rate.
How Are Hotel Reviews Displayed?
If available in your community, hotel reviews are displayed during the booking process, at the hotel and room availability steps.
In the detailed view and in the map view, the global overall rating of the hotel and the total number of reviews are displayed. There is a new Reviews tab in the single availability page with more details.
By default, reviews are sorted by relevance and your user language. If there are no reviews in your language, English reviews are displayed first. You can also filter reviews by language.
How Can I Enter a Hotel Review?
If available in your community, and if you booked a hotel with the online reservation system, you will receive an email asking for your review three days after your checkout date.
Note: For Amadeus Trusted Reviews users, the confirmation email you receive after a hotel booking is made includes a link to an opt-out form, in case you do not want to receive review requests.
Car Availability
What Is Included in the Car Rental Price?
On the car availability page, click on Estimated Total Price to display the terms for the selected car type. The information displayed depends on the car rental company.
My Car Rental Is 'On Request'. What Does this Mean?
If the car you booked is ‘on request’, the car rental company has not yet confirmed the booking.
This may happen, for example, because you requested delivery or collection at a location such as your office.
You must check your booking later to ensure that booking has been confirmed.
Finalising your Trip
The options displayed on the Summary, Finish and Confirm pages depend on your travel policy.
SummaryUse the Summary page in order to make sure you have added all the elements of your trip. You may be able to request seat reservations, book meals and pay for extra baggage.
You may need to agree to the following before you can continue with the booking:
• Purchase conditions
• Hazardous material restrictions (if your trip includes flights to or within US)
Confirm
Use the Finish page to pay for your trip and enter travel details such as passport information and frequent flyer numbers.
You may be able to:
• Place a trip on hold for a limited period. The booking may be cancelled automatically if you do not confirm it before the deadline.
• Send the trip for approval. If the trip needs to be approved by several approvers, your trip is confirmed when it has been approved by the required number of approvers.
• Notify the trip approver or approvers. If air bookings have been modified with Amadeus Ticket Changer (ATC), an email is sent to each approver defined for the trip.
Finish
After you have finalised your trip, the trip reservation number is displayed on the Confirm page.
You may be able to send the trip details to an email address of your choice, or add the details to your electronic calendar.
Quick Shopper
What Is Quick Shopper?
Note: Quick Shopper is not available in all communities. If it is available in your community, you will find it on the Home tab.
Use Quick Shopper to book a one-way or a round-trip flight, a hotel and a rental car all from one search panel.
The travel reservation system offers you a small choice of travel options that match the community’s travel policy and your personal preferences from your profile.
If you want to book a multi-destination trip, a train, or a trip for multiple passengers, use the Book tab instead.
What Is the Time Window?
If available, use the time window to extend the departure time used in your search.
Example: You search for flights departing at 14:00 and the time window is one hour. The Availability page shows flights departing between 13:00 and 15:00. If the time window is four hours, the Availability page shows flights departing between 10:00 and 18:00.
The bigger the time window, the more results you can choose from.
How to Book Off-airport or Delivery and Collection Locations if You Use Quick Shopper
1. Remove the car travel component from your Quick Shopper search.
2. Search for flights and hotels with Quick Shopper.
3. On the Finish Trip page, click on Add Car.
— This displays the car section of the Book tab, where you can book an off-airport or delivery and collection location.
What Is a Point of Interest?
A point of interest is a landmark such as a business, an attraction, a sports venue or a convention centre.
In some countries, you can search for a hotel that is located close to a point of interest. If the option to search by address, landmark or point of interest is not available after you have selected a destination, this feature is not supported in the destination country.
How to Apply an Unused e-Ticket to a Trip
Note: This feature is not available to all travellers.
You can apply an unused e-ticket to a new trip or when modifying or repeating a trip. You can apply only one unused ticket per trip.
Steps to apply an unused e-ticket1. If it is available on the Flight Search Results or Faring pages, click on the Unused Ticket Available link to display the list of unused e-tickets that are available for you to reuse.
— For Quick Shopper, if it is available in the Unused Tickets Available section, click on the airline logo of the airline for which you want to display the available unused e-tickets. You can also click on the Unused Tickets Available icon, which is displayed in the individual search results.
— Depending on the set-up of your online booking system, you may also be able to select an unused e-ticket directly from a drop-down list in the Fares section of the Unused Ticket page. In this case, the system calculates the price for your new trip with your unused ticket (original ticket price minus unused ticket price) for you. For faring details, click on the Show Details link.
2. Proceed with your booking.
3. When you finalise your trip: In the Method of Payment section on the Finish page (if not already displayed), select the ticket number that you want to use as payment from the drop-down list of the Unused Tickets Bank field. You may also have to select a second method of payment.
4. Confirm your trip, place it on hold (if allowed), or send it for approval.
Asking someone to Book Your Trip for You
Depending on your travel policy, you can ask a travel arranger, a travel agent, or both, to book your trip for you.
Asking a Travel Arranger to Book Your TripYour travel manager or system administrator may assign appointed or principal travel arrangers to you, so that they can book trips on your behalf.
In some communities, you may be able to nominate a fellow traveller as your travel arranger.
Appointed and nominated travel arrangers can book out-of-policy trips only if you are able to book out-of-policy trips yourself. Principal travel arrangers can always book out-of-policy trips.
How to Ask a Travel Arranger to Book a Trip1. From the Book tab, click on the link to request assistance from your travel arranger.
—The Trip Request page is displayed. The Trip Details section is prefilled with any flights, trains, cars and hotels you added to the trip plan.
2. Choose a travel arranger to book your trip for you.
—Note: If you need to book out of policy, select a principal travel arranger. Ask your travel manager for more information if required.
3.If necessary, make changes to the trip details, add a comment and deselect any trip details that you don’t want to send in the request.
4.If you have not already searched for all trip options, enter your travel requirements in the Trip Comments box. This allows the travel arranger to book your trip without having to contact you for further details.
5.Click on Submit to send the request to the travel arranger.
How to Nominate Your Own Travel Arranger
1. In the Personal section of the Profile tab, click on the link to nominate a travel arranger.
2. Search for a traveller you wish to nominate as your arranger.
3. Select the check box next to the arranger’s name then click on Check and Add to Your Selection.
4. Search for and select additional arrangers if required.
5. Click on Confirm to add the nominated arrangers to your profile.
6. Save your profile.
How to Ask a Nominated Travel Arranger to Book a Trip
1.Nominate a fellow traveller to become your travel arranger. For more information, see How to Nominate Your Own Travel Arranger.
2.Send an email to your nominated arranger, providing full details of your trip requirements.
Note: Nominated travel arrangers are governed by the same travel policies as yourself.
Asking a Travel Agent to Book Your Trip
Depending on your travel policy, there are different ways that a travel agent can book a trip for you.
If the option is available, you can ask a travel agent to book a trip for you. This is known as requesting a booking proposal. You can request a booking proposal, for example, because your itinerary is complex or you need to book out of policy. See Booking Proposals.
In some communities, a travel agent is automatically asked to book your trip for you when the trip meets certain criteria. This is known as an offline booking request. See Offline Booking Requests.
Booking Proposals
How Booking Proposals Work1. Request the booking proposal, stating your travel dates and times, airport details, car and hotel requirements and so on. The details are sent to the travel agent.
2. The travel agent creates the proposal according to your requirements and sends you an email with the booking proposal reference.
3. Display the proposal and review the details.
4. Accept or reject the proposal.
—Note: If the trip requires approval, it is sent for approval when you accept the proposal and finalise the trip.
How to Request a Booking Proposal from a Travel Agent
1.From the Book tab, search for the flights, trains, cars and hotels you want to include in the proposal, and add them to the trip plan.
—Note: Do not finalise the trip.
2.Click on the option to request assistance or a proposal from a travel agent.
—The trip request Summary page is displayed. The page is prefilled with the items you added to the trip plan.
3.If necessary, add comments, remove any trip details that you don’t want to book, or add new items.
4.Click on Send Trip Request to send the request to the travel agent.
How to Display a Booking Proposal or Offline Booking Request
1.Select the Review tab.
2.Select Planned Trips.
3.Using the booking proposal reference sent to you by the travel agent, select the proposal and click on Display.
—Note: If the proposal is not displayed, enter the reference in the Search Direct field and click on Go.
—The booking proposal is displayed.
4.Review the proposal details.
Note: In some communities, the travel agent may propose several flight offers. Make sure that you review the details of each offer.
Booking Proposals and Offline Booking Requests with Multiple Offers
The travel agent may propose several flight offers, for example with different times, classes of travel (economy, business and so on) or airlines.
Each offer has a status:
• Confirmed – The travel agent has prebooked this offer for you to secure the booking. Even though it is prebooked, you do not have to accept the confirmed offer if it is not suitable.
—Note: Some proposals consist of a single confirmed offer; some proposals do not contain any confirmed offers.
• Proposal – The travel agent has proposed this offer to you. The offer was available when the travel agent created the proposal, but because it is not confirmed there is a possibility that it will no longer be available when you confirm the proposal.
• Expired Proposal or Proposal Not Available – This offer cannot be selected.
How to Accept a Booking Proposal or Offline Booking Request
1. Display the proposal.
2. If the proposal contains several offers, select the offer you want to accept.
3. Click on Accept.
4. Finalise the trip.
5. Confirm your trip, place it on hold (if allowed) if you don’t want to make the reservation now, or send it for approval if required.
How to Request More Offers
1. Display the proposal.
2. Click on Reject.
3. On the Reject a Proposal page, add a note to the travel agent to state your travel requirements.
4. Click on Continue.
How to Delete a Booking Proposal or Offline Booking Request When You No Longer Wish to Travel
1.Either display the proposal, or select it in the Planned Trips section of the Review tab.
2.Click on Delete Trip.
—Note: When you delete a booking proposal, the travel agency is not notified automatically. You might need to contact the travel agency to inform the agent that you have deleted the trip.
Reviewing and Managing Your Trips
Use the Review tab to display your trips.
How to Confirm a Trip That Is on Hold1.Display the trip before the confirmation deadline (last day to ticket).
2.Click on Submit.
—Note: If you do not submit the trip before the deadline, the trip may be cancelled automatically.
Can I Modify a Trip?
Depending on your travel policy, how close it is to your departure date, and on the ticket purchase conditions, you may be able to change the date of air and rail journeys, or add new ones to an existing booking.
You cannot modify car and hotel bookings. To change a car or hotel, you must delete the booking from your trip (if allowed) and add it again.
The trip may need to be approved after you modify it.
Rebooking Flights
Note: This feature is only available for bookings made in the Amadeus GDS. Your community must be configured to allow rebooking with Amadeus Ticket Changer (ATC). What Modifications Can I Make?
• Travel date and time change
• Routing change (connecting cities)
• Origin and destination change (if enabled for your community)
How to Rebook Flights
1.When the trip details are shown in the Review tab, click on the Rebook link for the flights you want to modify.
—If the Rebook link is no displayed, the flights are not eligible for online modification.
2.Rebook the flights as required and finalise your modified trip.
—Note: To find availability during the rebooking flow, you can only use Search by Schedule
For more information, see Booking a Trip.
Depending on the details and conditions of the original air booking and tickets, online rebooking may not be possible. If so, an error message appears and you should contact the airline or your travel agency in order to change the booking.
Can I Cancel a Trip?Depending on your travel policy and on the ticket purchase conditions, you may be able to cancel all or part of your trip.
Some types of air or rail trips cannot be cancelled.
You cannot cancel a web fare booking using the travel reservation system; the booking must be cancelled directly on the provider’s own website.
Is it Possible to Create a Trip Based on Another Trip?
If you regularly book the same trip, you can save time by repeating one of your own past or planned trips.
If you are travelling with a colleague and wish to book the same flights and hotel, for example, you can ask your colleague to forward the trip to you. When a colleague forwards a trip to you, it is displayed as a received trip on the Review tab.
No matter how many people were on the original trip, you can repeat a trip for yourself only (or for one traveller if you are a travel arranger).
How to Repeat a Trip
1.From the Review tab, select a planned, past or received trip.
2.Click on Repeat.
3.Select the trip elements you want to repeat.
4.Change the dates if required.
Note: If the car reservation in the original trip included special equipment, the equipment request is not automatically added in the new trip.
5.Click on Continue then complete the booking as usual.
How to Forward Trip Details to Another Traveller
1.Display the trip.
2.Click on Management Options.
3.Click on Forward.
4.Select one or more travellers in the Traveller Lookup window, and click on Send.
—The traveller displays the trip as a received trip on the Review tab.
Arranging Trips for Other Travellers
Note: The following information applies to communities that do not use the Arranger tab.
Who Can I Book Trips For?You can book trips for any travellers registered in the community where you are a principal or appointed travel arranger. You may be able to book a trip for several travellers.
Depending on your travel policy, you may be able to book trips for people who are not registered in the community, for example consultants or interviewees. These are known as guest travellers. A booking for a guest traveller cannot contain any other travellers. See How to Book a Trip for a Guest Traveller.
Someone Has Nominated Me as Their Travel Arranger. What Does this Mean?
In some communities, other travellers can nominate you as their travel arranger if they are unable to book their own travel (for example because they are out of office, in training and so on).
As a nominated travel arranger:
• You can only arrange travel for travellers who nominated you.
• Any bookings you make are governed by the same travel policies as the traveller for whom you are booking.
Can I Book Out-of-Policy Trips?
You can book out-of-policy trips if you are a principal travel arranger.
If you are an appointed or nominated travel arranger, you can book out-of-policy trips only if the traveller is allowed to book out of policy.
How to Book a Trip for Registered Travellers
1.From the Travel Arranger section of the Home tab, or from the Arranged Trips page of the Review tab, select Arrange a Trip for a Registered Traveller and click on Search.
2.In the Traveller Lookup window, search for and select the main traveller, then click on Confirm.
3.If the trip is for multiple passengers, select the number of passengers on the Search page.
4.Make the booking as usual.
—A system message at the top of the screen informs you that you are making a booking for the selected person.
5.On the Finish page, the name and details of the traveller are displayed from the traveller’s profile. Enter the remaining information and confirm the trip.
6.To leave travel arranging mode, click on Click Here on the top right of the screen.
Information About Bookings for Multiple Travellers
Depending on your travel policy, when you book a trip for multiple passengers the system creates either one booking reference (record locator) for all passengers or one individual booking reference per passenger.
In some communities, you cannot combine air and rail in multi-passenger bookings.
You must add the air or rail journey before you can add cars and hotels to the booking.
Combined Booking Reference for All Travellers
—You cannot change passenger names after you have confirmed the reservation.
—Any changes you make apply to all travellers.
Individual Booking References for Each Traveller
—Booking fees apply to each traveller/individual booking.
—Once the bookings have been created, each booking is treated individually, allowing you to modify or cancel a booking for an individual traveller.
How to Book a Trip for a Guest Traveller
1.From the Travel Arranger section of the Home tab, or from the Arranged Trips page of the Review tab, select Arrange a Trip for a Guest Traveller and click on Search.
—A system message at the top of the screen informs you that you are making a booking for a guest.
2.Make the booking as usual.
3.On the Finish page, enter the name of the guest traveller and any other required details.
4.To return to your own home page, click on Here on the top right of the screen.
Can I Update the Traveller's Profile?
If you are booking a trip for a guest traveller, you can edit the guest traveller profile using the Profile tab. The changes are for the current booking only – they are not saved permanently.
If you are booking a trip for a registered traveller, the Profile tab may be hidden, display-only or editable, depending on your travel policy and the type of travel arranger you are. For multi-passenger trips, you can only access the profile of the main traveller.
How to Review Trips You Have Arranged for Other Travellers
The last four trips that you arranged are displayed under Arranged Trips on the Home page. Past trips are not displayed on the home page.
To review all trips that you have arranged, including past trips, use the Arranged Trips page of the Review tab.
Approving Trips
The information in this section applies only to travel approvers.
Some communities do not use trip approval.
Which Trips Require Approval?The trips that need to be approved depend on your travel policy. Here are some examples that may apply in your community:
• All travel needs to be approved.
• Only out-of-policy travel needs to be approved.
• A trip needs to be approved if it costs more than a given value.
In some cases, if a ticket needs to be issued within 24 hours, approval is bypassed automatically.
A trip must be approved by a given date, after which it may be cancelled automatically. If a trip needs to be approved by several approvers, all of the approvers must approve the trip by this date.
If a trip is modified after full or partial approval, the trip needs to be approved again.
Note: The approval process does not apply to air bookings that have been modified with Amadeus Ticket Changer (ATC).
How to Approve a Trip
Depending on your travel policy, you can approve (or reject) a trip:
• After displaying the trip in the Travel Reservation System:
—From the Trips section of the Book tab.
—From the Trip Approval section of the Review tab.
• Directly from an approval email, if the email contains a link to approve the trip.
• From your mobile phone, if you have installed the mobile application.
What Are the Possible Approval and Rejection Options?
| Option | Use |
|---|---|
| Approve this trip | To approve the trip. This option is displayed when only one approval is required, or if you are the last approver in a multi-level approval flow. |
| Approve trip and send to… | To approve the trip and assign it to the next approver (multi-level approval only). |
| Approve this trip definitively | To approve the trip by bypassing the remaining approvers in a multi-level approval flow. This option is available only to some approvers. You may want to use this option, for example, if the trip’s expiry date is very soon, or if no more approvers are available for the trip. |
| Reassign for approval to… | To give approval responsibility for the trip to somebody else. |
| Reject | To allow the traveller to modify and resubmit the booking. For example, if a traveller has chosen an out-of-policy hotel you may ask the traveller to make a new hotel reservation only (and the flights do not need to be rebooked). |
| Reject and Cancel | To permanently cancel the booking. |
What Do I Need to Do When I'm Out of the Office?
If you are a traveller or travel arranger, you don’t need to take any action when you are out of the office.
If you are a travel approver, however, when you are out of the office you should choose a designated approver who will approve trips during your absence. This allows trips to be automatically assigned to another approver while you are away. See How to Set the Out-of-Office Indicator (for Travel Approvers).
How to Set the Out-of-Office Indicator (for Travel Approvers)
1.Display the Personal section of the Profile tab.
2.Select the Out of Office option.
3.Select a designated approver in the field below Out of Office.
—The designated approver will receive approval requests when you are out of the office.
4.Save your profile.
Note: When you return to the office, remember to reset the Out of Office option.
How to Set Your Preferred Travel Approver
If this feature is available for your corporation, you can select another eligible member of your community to be your preferred p approver (also, “preferred approver”). This user will be highlighted at the top of your list of travel approvers. In some communities, your administrator will select your preferred approver. You can only have one preferred approver.
To set your preferred approver:1.Click on the Profile tab (Travellers and Travel Approvers)
2.In the Traveller Information section, click on Click here to select your Preferred Travel Approver.
3.Enter the required information to search for your preferred approver.
—The list of eligible preferred approvers is from the community you are logged into.
4.Select your preferred approver from the list.
—You can repeat this process to select a different approver any time.
5.Click on Confirm.
—You can always click on Delete in this step to remove your preferred approver.
6.Click on Save.
Depending on the type of approval flow for your community, your preferred approver may or may not appear in the list of approvers on the Finish Trip page
Table: Preferred Approver in Different Approval Flows
| Approval Flow Type | Your Preferred Approver Will Not Be Displayed on the Finish Trip Page if… |
|---|---|
| Standard Approval Flow | Not a travel approver for the community you are logged in to. |
| Standard Approval Flow with Traveller Nominated Approvers | Not a nominated travel approver for the community you are logged in to. |
| Hierarchical Approval Flow | Not a first-level travel approver for the community you are logged in to. |
| Numerical Approval Flow | Not a travel approver for the community you are logged in to. |
| Engagement Code Approval Flow | Approvers are associated to the engagement code you selected and your preferred approver is not included in this list. |
Note: For multi-passenger approval flows, a different preferred approver can be selected for each traveller, provided the preferred approver appears in the list.
Other Information
Related Topics
Accessing the Travel Reservation System from Your Mobile PhoneYou can display information about your booked trips on your mobile phone when you are travelling.
Installing the Mobile ApplicationIf this feature is available in your corporation, you can click on a link in the Home, Book or Review tab to download the mobile application..
From the link you must enter your email address or mobile phone number for your phone type to receive the link from where you install the application on your phone.
Using the Mobile Application
Logging In
The first time you start the application, you enter your username and password. You only need to enter your username and password again if:
• You logged out manually the last time you used the application.
• Your password has changed.
• You are a travel approver, and wish to display trips awaiting approval.
Displaying Your Own Trips
Each time you log in or start the application, your approved and non-approved planned trips are downloaded to your mobile phone automatically. You can display a list of these trips as well as details about them.
Note: Arranged, received and past trips are not downloaded to your mobile phone automatically. However, you can download them manually if you know the booking reference. The application checks that your last name matches the name of one of the travellers in the booking.
Note: You cannot download group bookings (bookings with more than nine passengers) to your mobile phone.
If you use the application on a Blackberry, you can add your trips to your phone’s calendar. Air and rail journeys are added as meetings/busy time. Car and hotel bookings are added as notes.
Managing Trips Awaiting Approval (Travel Approvers only)
If you are a travel approver, you can display trips awaiting approval which you can then approve, reject or cancel as required.
Note: You must enter your user name and password to view trips awaiting approval.
Policy and Preferences
The Policy and Preferences section of the Quick Shopper search results page lists the company policy and personal preferences that were used in the search.
How to Book Off-airport or Delivery and Collection Locations if You Use Quick Shopper
1.Remove the car travel component from your Quick Shopper search.
2.Search for flights and hotels with Quick Shopper.
3.On the Finish Trip page, click on Add Car.
—This displays the car section of the Book tab, where you can book an off-airport or delivery and collection location.
What Is a Point of Interest?
A point of interest is a landmark such as a business, an attraction, a sports venue or a convention centre.
In some countries, you can search for a hotel that is located close to a point of interest. If the option to search by address, landmark or point of interest is not available after you have selected a destination, this feature is not supported in the destination country.
How to Request a Travel Related Service
You can request a travel related service with your booking in the Book tab.
The list of available travel related services is created by your administrator or the administrator of a parent community.
To request a travel related service:
1.Click on the icon for the travel related service you want to request.
2.Fill in the required information, indicated by an asterisk *.
3.Click on Send Request.
—Your travel related service request is added to your traveller basket.
—Note: You can request as many travel related services as are allowed by your community.
—Your travel related service requests are displayed on the Trip Summary Page, and you will receive an email with the details of your request.
Downloading Trip Information to Your Calendar
If available in your corporation, there are two ways to download trip information to your calendar. You can download .ics calendar entries for your trips during the booking process, or request that the .ics file be sent to you as an email attachment.
Currently, .ics files can be downloaded to the following calendar applications:
• IBM Lotus Notes
• Google Calendar
• Microsoft Outlook.
Refer to the help pages of your specific calendar application for assistance in importing an .ics file.
Note: The trip information available in the .ics file might not be the same in the Travel Review and Trip Confirmation pages, since they are at different stages of the booking process. For example, the hotel address information is only available in the Trip Confirmation page.
The trip information available in an .ics file includes:
• Air segments
-Airline and flight number
-Departure date, city, airport and local time
-Arrival date, city, airport, and local time
-Seat and booking class
• Rail segments
-Train wagon and seat information
-Rail company and train number
-Departure date, city, station and local time
-Arrival date, city, station and local time
• Hotel booking
-City
-Hotel name, address and telephone number
Note: The calendar entry for each night you stay in a hotel is booked as an all-day event.
• Car booking
-Pick-up and drop-off city name and location (for instance, an airport or a region)
-Pick-up and drop-off date and time
-Car rental company
-Car rental company location and telephone number
-Detailed car information
• Trip summary
-Includes information for each element in the description
Note: There are separate calendar entries for pick-up and drop-off information, each booked for a 15 minute duration.
The time reserved in your calendar is the local time of your calendar application. If you open the file in a different time zone, the times are updated to the local time zone.
How to Download an .ICS File During the Booking ProcessIf this feature is available in your corporation, click on the Download ICS calendar icon from either the Trip Confirmation page or the Trip Review page to download the .ics file..
Receiving an .ICS File as an Email Attachment
If available in your corporation, the .ics file for your trip can be automatically included as an attachment in the confirmation email.
Another available option, if configured for your corporation, is to click on the email icon in the Trip Summary page. The .ics file will be sent to you as an email attachment.